How to Add Another Email Account to Microsoft Outlook
February 12, 2013
Updated: March 31, 2020
Outlook.com is designed by Microsoft as an alternative to Google Gmail. And – just like Gmail – you can configure your favorite email client to send & receive emails through your outlook.com email account. To do so, you need to know the Outlook.com mail server settings.
Basically, you can add your outlook.com account to any email client that supports POP3 or IMAP, like Microsoft Outlook Professional, Windows Mail, Android or iOS mail apps, etc. Depending on your email client application, you can add & configure your outlook.com email account as a POP3 account or as an ActiveSync / Exchange service.
Later edit (13.09.2013): Microsoft added support for the Outlook.com IMAP email protocol, from 12th of September 2013.
We will explain below how to add your outlook.com email account to Outlook 2013 – the mail server settings are the same for all email client applications, as long as they support the related email protocol (for example, ActiveSync is supported mainly by Microsoft products like Outlook 2013).
Outlook.com POP Mail Server Settings
When you add the outlook.com account to Outlook 2013, on the first screen make sure you select "Manual setup or additional server types". On the next screen, choose "POP or IMAP" and enter the following Outlook.com mail server settings in the Server Information fields:
Account type: POP3
Incoming mail server: pop3.live.com
Outgoing mail server (SMTP): smtp.live.com
Logon Information:
User Name: your @outlook.com email address
Password: your @outlook.com password
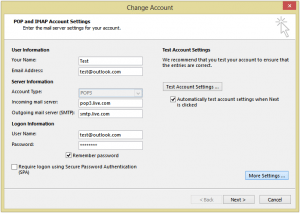
Then click on the "More Settings" button:
Outgoing Server tab: mark the box "My outgoing server (SMTP) requires authentication" and select "use same settings as my incoming mail server".
Advanced tab – Server Port Numbers:
Incoming server (POP3): port 995 – you must also mark the box "this server requires an encrypted connection (SSL)"
Outgoing server (SMTP): port 587 – you must also choose "TLS" for the option "Use the following types of encrypted connection".
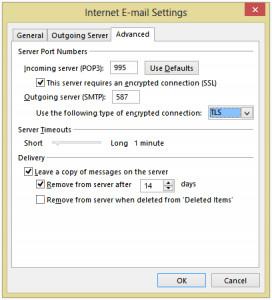
You can use the same Outlook.com POP server settings for any other email app, including iOS or Android Email apps.
Outlook.com IMAP Mail Server Settings
You have to follow exactly the same procedure as above, except that you need to select IMAP as your email account type (and not POP).
Account type: IMAP
Incoming mail server: imap-mail.outlook.com
Outgoing mail server (SMTP): smtp-mail.outlook.com
Logon Information:
User Name: your @outlook.com email address
Password: your @outlook.com password
Then click on the "More Settings" button:
Outgoing Server tab: mark the box "My outgoing server (SMTP) requires authentication" and select "use same settings as my incoming mail server".
Advanced tab – Server Port Numbers:
Incoming server (POP3): port 993 – you must also mark the box "this server requires an encrypted connection (SSL)"
Outgoing server (SMTP): port 587 – you must also choose "TLS" for the option "Use the following types of encrypted connection".
You can use the same Outlook.com IMAP server settings for any other email app, including iOS or Android Email apps.
Outlook.com Active Sync Settings
ActiveSync lets you send, receive & synchronize not just your emails, but also your calendar, contacts or tasks. When you add the outlook.com account to Outlook 2013, on the first screen make sure you select "Manual setup or additional server types". On the next screen, choose "Outlook.com or Exchange ActiveSync compatible service" and enter the following Active Sync server settings:
Mail Server: s.outlook.com (if it doesn't work, also try m.hotmail.com)
Also, mark the box to use TSL/SSL for the server connection.
User Name: your full @outlook.com email address
Password: your @outlook.com password
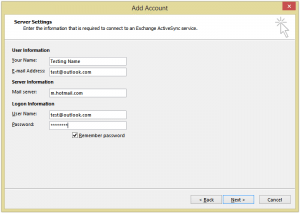
Overview: Outlook.com Server Settings
The Outlook.com mail server settings are valid for every email client application that supports the POP3, IMAP or Active Sync protocols, no matter the platform (Windows, Mac, iOS, Android, etc).
| Outlook.com POP3 servers | |
|---|---|
| Incoming mail server | pop3.live.com |
| Incoming mail server port | 995 (SSL required) |
| Outgoing (SMTP) mail server | smtp.live.com |
| Outgoing (SMTP) mail server port | 587 (SSL/TLS required) |
| Outgoing server (SMTP) authentication | yes, same settings as my incoming mail server |
| Outlook.com IMAP servers | |
| Incoming mail server | imap-mail.outlook.com |
| Incoming mail server port | 993 (SSL required) |
| Outgoing (SMTP) mail server | smtp-mail.outlook.com |
| Outgoing (SMTP) mail server port | 587 (SSL/TLS required) |
| Outgoing server (SMTP) authentication | yes, same settings as my incoming mail server |
| Outlook.com via Active Sync | |
| Active Sync mail server | m.hotmail.com (SSL required) |
Just in case, if you are using your Outlook.com email account in Microsoft Office Outlook, you may want to try probably the best productivity add-in:
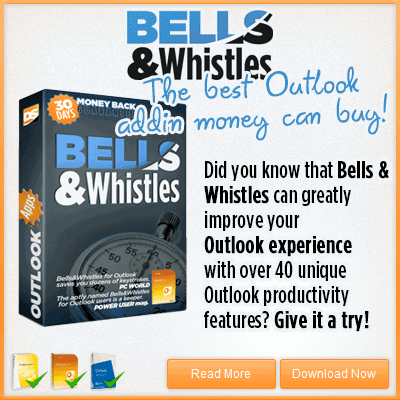
Tags: active sync, incoming mail server, mail server settings, outgoing mail server, Outlook 2013, Outlook 2016, Outlook 2019, outlook.com, pop3 settings
How to Add Another Email Account to Microsoft Outlook
Source: https://www.outlook-apps.com/outlook-com-pop-settings/
0 Response to "How to Add Another Email Account to Microsoft Outlook"
Post a Comment