Turn Off Continuing Word on Word
 Does Microsoft Word automatically number a list of items even when you want a different look or format to a numbered list? How do you stop Word from automatically changing the text you enter into a document? Although the standard options in Word are designed to help make it easier to enter and format document text, some options can actually get in the way of creating documents. Find out how to get back control of your documents by making a few easy changes to the options in Microsoft Word to stop annoying automation in this article or watch this video:
Does Microsoft Word automatically number a list of items even when you want a different look or format to a numbered list? How do you stop Word from automatically changing the text you enter into a document? Although the standard options in Word are designed to help make it easier to enter and format document text, some options can actually get in the way of creating documents. Find out how to get back control of your documents by making a few easy changes to the options in Microsoft Word to stop annoying automation in this article or watch this video:
Why Text Automatically Changes in Word
Does it seem like Word randomly changes the capitalization or spelling of text in a document? AutoCorrect is to blame. As the name indicates, AutoCorrect automatically corrects the spelling of commonly misspelled words but also makes other changes, including capitalizing the first letter in a sentence, table cell, or line of text. To review your choices and stop annoying automation in Word:
- Pick File > Options.
- SelectAutoCorrect Options from the Proofing category.
- Choose the AutoCorrect tab (Word 365 screen shown) and uncheck any option that gets in the way of adding your text.
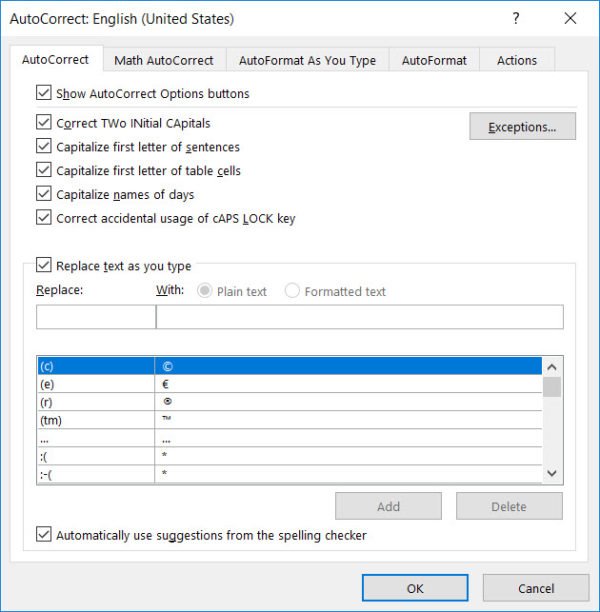
How to Stop Automatic Outlines & Numbered Lists You Don't Want
Have you ever tried to create your own numbered list or outline with letters and then watched the numbering or formatting change once you press [Enter] for the next line? This is a huge annoyance if you want to build your own custom layout for an outline rather than working with the choices in Word.
Do you type your email address or website into a document and then watch as it suddenly changes to blue underlined text (a hyperlink)? Do you ever enter fractions or quotes that automatically re-format?
You are a victim of AutoFormat As You Type, a common Word ailment. Although some of these options can be helpful, turn them off if they get in the way of your work. To customize Word so that it works for you and not against you:
- ChooseFile > Options.
- Pick AutoCorrect Options from the Proofing category.
- Choose the AutoFormat As You Type tab (Word 365 screen shown) and uncheck any option that gets in the way of typing your text. Choices include smart quotes (different open and close quotes), fractions, hyperlinks to websites and email addresses, and automatic numbering.
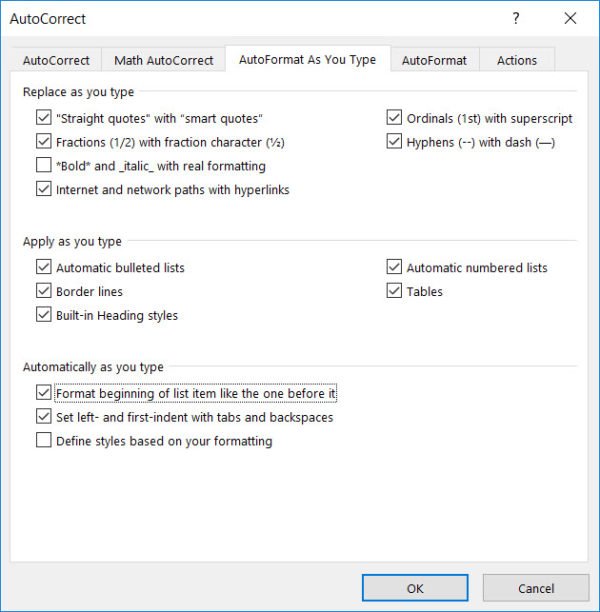
I recommend you uncheck all of the options in the last two sections, including Automatic numbered lists. You can still turn on the automatically numbered list any time you want them. If you work with a lot of multi-level outlines and lists, you'll want to keep the choice to Set left- and first-indent with tabs and backspaces found in the bottom section. Turn off choices in the 1st section as desired. Pick OK to finish.
Automatic numbered and bulleted lists and outlines can still be created from the Home tab (Paragraph group) in the Ribbon. Other formatting choices such as hyperlinks or special symbols can still be added to Word documents as needed.
Discover more ways to save time editing and formatting your Word documents at TheSoftwarePro.com/Word.
© Dawn Bjork, MCT, MOSM, CSP®, The Software Pro®
Microsoft Certified Trainer, Productivity Speaker, Certified Speaking Professional
Source: https://thesoftwarepro.com/stop-annoying-automation-in-word/
0 Response to "Turn Off Continuing Word on Word"
Post a Comment